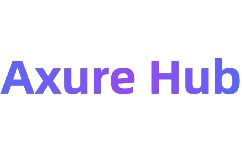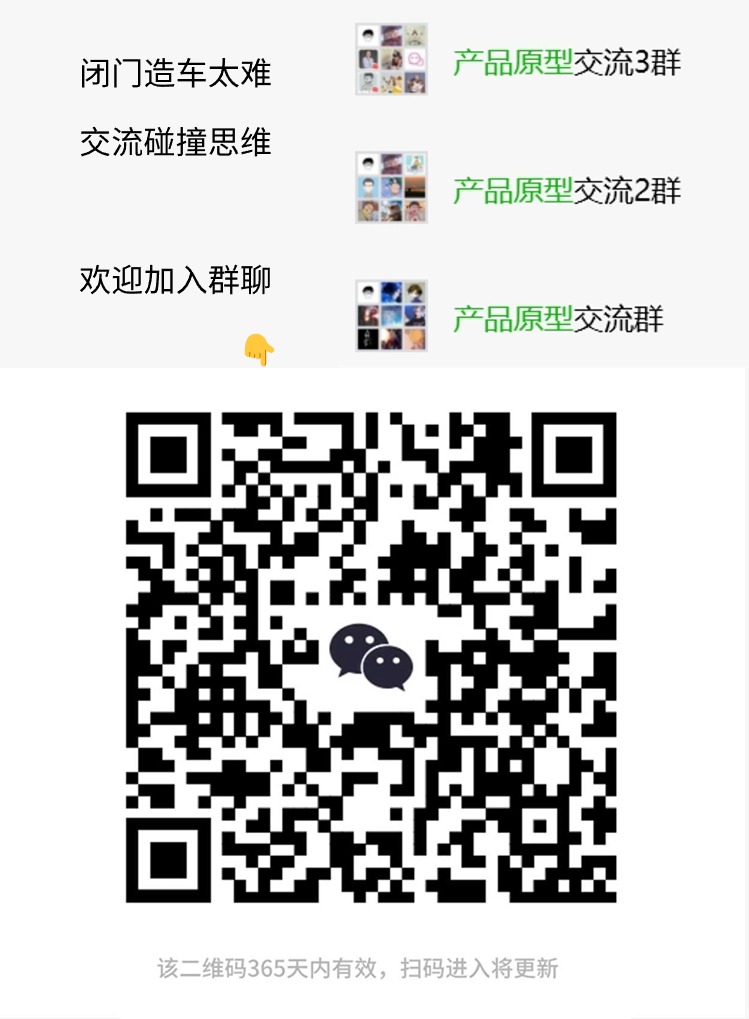原型展示:https://bo2g12.axshare.com
所需原件:
- axure中的中继器功能
- 文本框
联级框的制作实际上是axure中的中继器功能筛选能力的一个进阶用法,今天我们就来学习一下怎么制作常用的联级框吧!这次的交互会比较繁琐,大家一定要耐心看完哦!
一、文本框

如上图所示,拖入矩形,模拟输入框,并填入文字“请选择”,设置好【悬停】、【选中】、【获取焦点】的交互样式;文本标签作为下拉联级框的标题,按上图布局即可得到文本框模型;
二、联级框

如上图,拖入三个axure中的中继器功能,分别命名为【L1】、【L2】、【L3】作为一级、二级、三级的联级列表,并做好数据填充和【每项加载】的设置,分别将【Item.L1】、【Item.L2】、【Item.L3】赋值给到【L1】、【L2】、【L3】;

在填充数据这一步,建议大家可以像上图一样,先用 Excel 做好数据备份,以便后续修改使用,且axure中的中继器功能数据是支持直接通过 Excel 复制黏贴到axure中的中继器功能的数据表中的;
三、交互设置

选中【L1】的axure中的中继器功能,双击选中【L1】文本标签,添加【单击时】设置切换选中效果的交互动作;

为【选中时】添加设置文本,将【Item.L1】赋值给到【sel_L1】的文本标签;

同时,向目标对象【L2】axure中的中继器功能添加筛选,规则为 [[Item.L1==TargetItem.L1]],注意勾选“移除其他筛选”

并且呈现【L2】axure中的中继器功能,如上图设置所示;

当【取消选中时】,将【sel_L1】设置为空值,且移除【L2】的筛选,同时隐藏【L2】;

同理可以自己尝试一下设置【L2】的交互哦~

最后,【L3】的交互就相对简单一点,同样,需要设置切换选中的交互动作,但【选中时】仅需将【Item.L3】赋值给到【sel_L3】文本标签,且【取消选中时】将【sel_L3】设置为空值;
四、细节优化

这个组件的小细节还是比较多的,我就不一一说明了,我就挑几个来说,首先是联级框的背景,在选中【L1】时,需要将背景的宽度翻倍,选中【L2】时,背景再加 1.5 倍;

axure中的中继器功能【L1】的文本标签【选中时】,除赋值给【sel_L1】外,需同步重置【sel_L2】、【sel_L3】的值;

axure中的中继器功能【L1】的文本标签【取消选中时】,隐藏【L2】、【L3】axure中的中继器功能;
更多内容, 搜索引擎搜索“axurehub”,一起交流探讨吧!
【Axure 教程】axure中的中继器功能中级教程-联级框