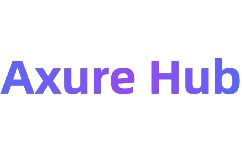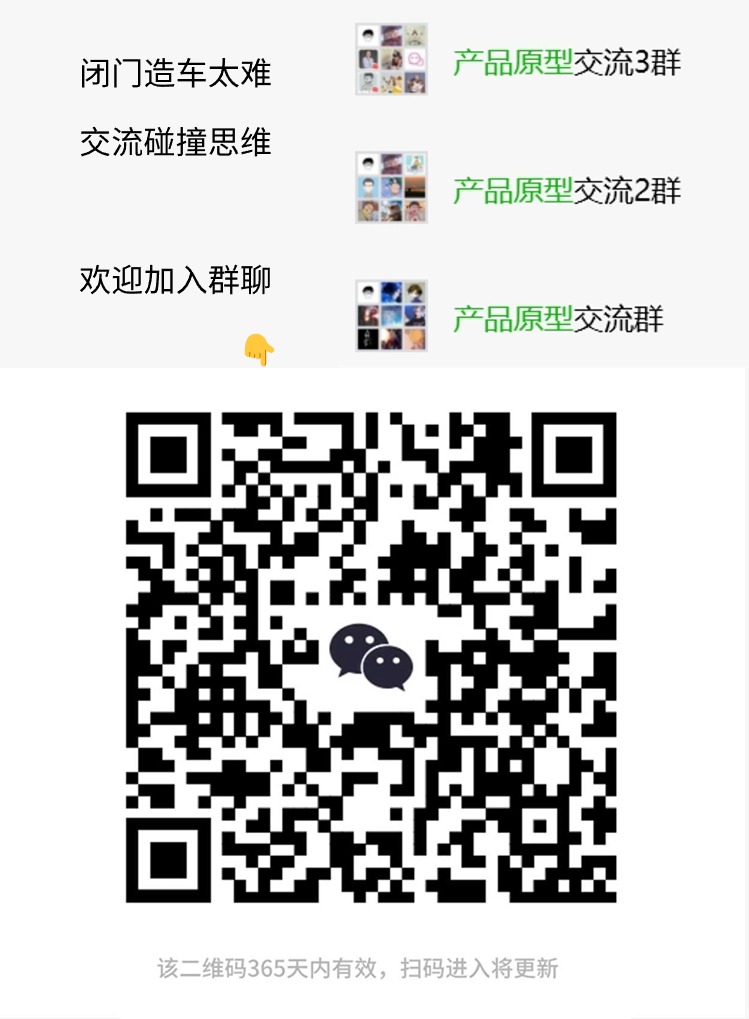因为Axure自带的文件上传是通过设置输入框类型为File实现的,生成预览后奇丑无比,本文通过一些变通的方法,实现正常的文件上传效果——点击按钮,选择文件,开始上传。
本文使用软件版本:Axure9 英文版
参考文章
https://blog.csdn.net/qq_27884377/article/details/88718048
该文章稍微改改(参见步骤3)在Axure上是可以实现的对应效果的,但是对一些原理并没有进行讲解,本文结合js代码及Chrome调试窗口,详细讲解了实现效果及上传完后的交互及其原理,方便以后举一反三,设置上传完的各种其他交互。
步骤
1、拖入必要的控件并命名
一个Button(按钮),一个Text Filed(输入框),一个动态面板Dynamic Panel(动态面板),动态面板里随便放点内容;每个控件都命名一下,分别命名为文件上传按钮,文件上传输入框,正在上传面板,方便后续用

2、设置输入框类型并将动态面板设为隐藏
设置输入框类型为File

3、设置输入框交互
设置输入框OnLoad事件Open Link(打开连接),Link To External URL(链接到url),函数中输入
javascript:
var f=$(“[data-label=’文件上传输入框’]”).children()[1];
$(“[data-label=’文件上传输入框’]”).change(function(){
$(“[data-label=’正在上传面板’]”).attr(“style”,”display:block;”);
$(“[data-label=’正在上传面板’]”).attr(“class”,”ax_default”);
$(“[data-label=’正在上传面板’]”).css(“visibility”, “visible”);
});
此处和参考文章有点差别,参考文章中是
var f=$(“[data-label=’文件上传输入框’]”).children()[0];
通过浏览器F12调试,可知input控件索引是1,可能是Axure版本不同导致。

然后将输入框设置为隐藏状态

前端大神应该可以看出来,其实就是一段javascript代码,这段代码主要是获取输入框控件,命名为f;设置了输入框控件的响应事件,在响应事件中,将动态面板设为可见。至于为什么要设置3个参数,可以通过F12查看前端代码,Axure设置动态面板隐藏时,这3处都是隐藏状态

4、设置按钮交互事件,隐藏输入框
按钮OnClick事件,打开连接,连接到url,函数中输入
javascript:f.click();
f就是刚刚输入那个变量,调用它的click方法,就可以打开文件上传对话框

5、完成,预览


Axure文件上传效果及添加后续交互设置